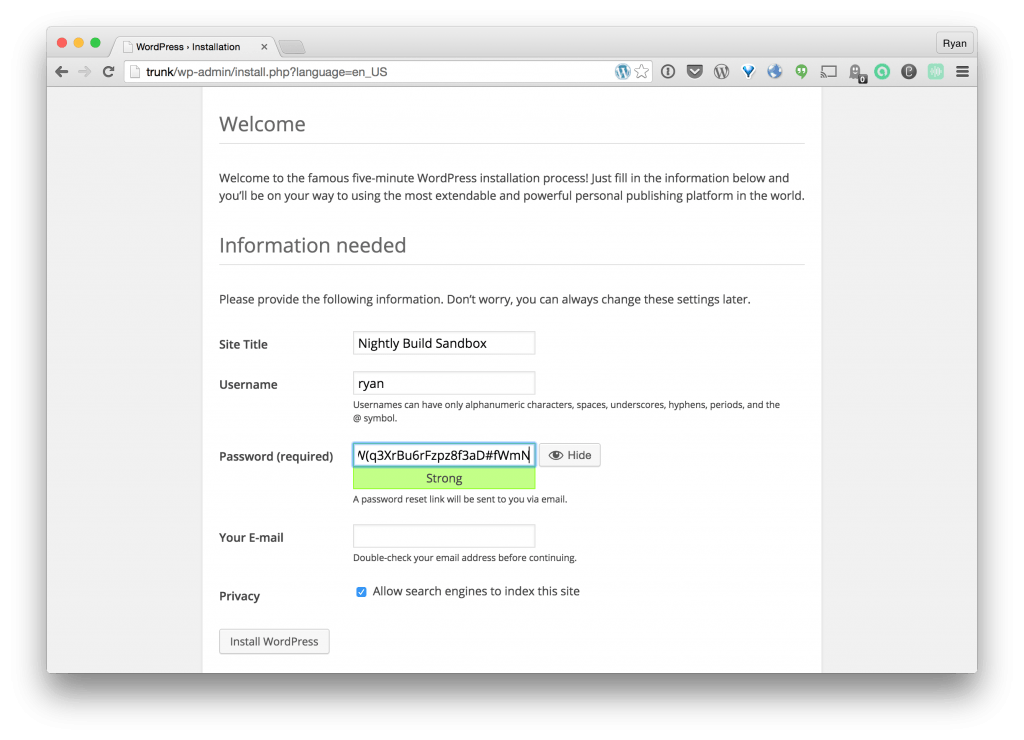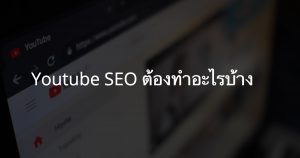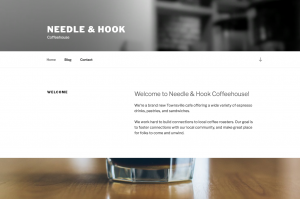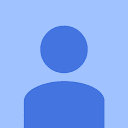ดูแต่ละหัวข้อที่นี่เลย !
Toggle10 ขั้นตอนการติดตั้ง WordPress แบบง่าย ๆ
ขั้นตอนนี้จะเป็นการแนะนำการติดตั้งในเครื่องของเราก่อน เพื่อทำงาน แต่ก็สามารถประยุกต์ไปใช้บนเว็บได้เหมือนกันครับ
เอาไฟล์ wordpress หรือ backup ไปวางก่อน
1. เปิด Personal web server (XAMPP / MAMP) และกดปุ่ม start server หรือ กด start สองปุ่มบน สำหรับ XAMPP ก่อนทำงานทุกครั้ง
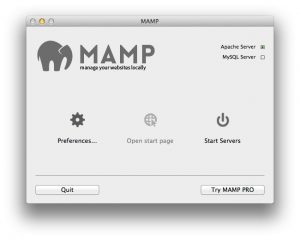
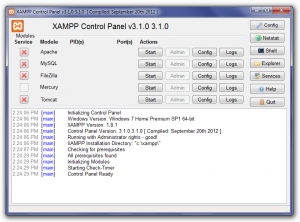
2. สร้าง folder ไว้ที่ C://XAMPP/htdocs – PC หรือ Application/MAMP/htdocs – MAC
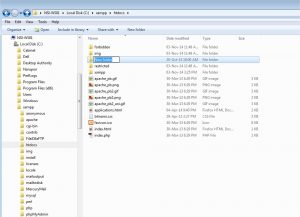
3. ติดตั้ง WordPress ด้วยการนำไฟล์ WordPress ที่ดาวน์โหลดมาจาก WordPress.org ไปใส่ไว้ใน folder htdocs/folderที่จะทำงาน
สร้างฐานข้อมูลเพื่อเก็บข้อมูล
4. สร้างฐานข้อมูลที่ localhost/phpmyadmin เพื่อสร้างฐานช้อมูล
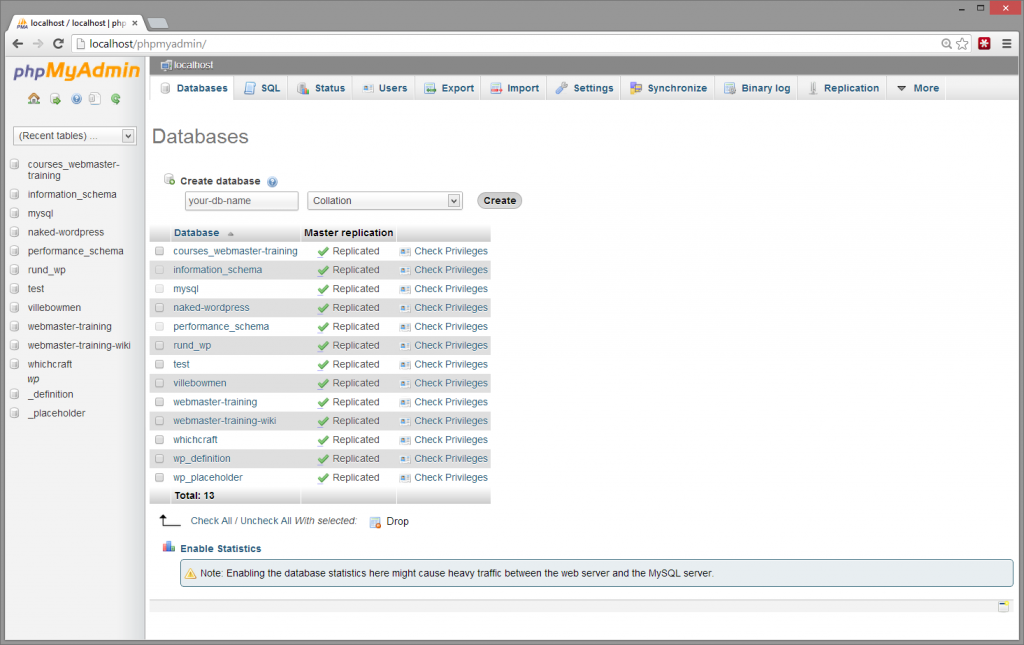
4.1 กรณีใช้ XAMPP บน PC : localhost/phpmyadmin
USERNAME : root
PASSWORD : ให้เว้นว่างไว้
4.2 กรณีใช้ MAMP บน Mac : localhost:8888/phpmyadmin
USERNAME : root
PASSWORD : root
4.3. ให้เลือก New database และ ตั้งชื่อฐ่นข้อมูล และตั้งค่า collocation : utf_8_general_ci
กลับมาติดตั้งระบบกัน
5. เริ่มติดตั้งด้วยการเข้าถึงไฟล์ติดตั้งผ่านเบราเซอร์ พิมพ์ localhost/ชื่อโฟลเดอร์ที่ตั้ง (กรณีเครื่องแมคใช้ MAMP พิมพ์ localhost:8888/ชื่อโฟลเดอร์)
6. ระบบแจ้งให้เตรียมชื่อฐานข้อมูล username / password ของ localhost ให้สนใจแค่สามช่องแรกเท่านั้น
Database Name : ชื่อฐานข้อมูลที่เราสร้างในข้อ 7
UserName : root
Password : ลบคำว่า password ทิ้งและปล่อยว่างไว้อย่างนั้น / root ถ้าเป็น MAC
7. ทำตามขั้นตอน และสร้าง user ในขั้นตอนนี้เราจะสร้าง user สำหรับเข้าจัดการหลังบ้าน อย่าลืมจด ชื่อ และรหัสผ่านให้ดี ๆ นะครับ ถ้าลืมต้องทำใหม่หมดเลย เป็นอันเสร็จสิ้นการติดตั้งครับ
8. เมื่อติดตั้งเสร็จสิ้น ระบบจะพามา Log in เพื่อเข้าสู่ระบบ ใช้รหัสผ่านในข้อ 7 ในการล็อกอินเข้าระบบ